0x01 进行电脑系统重装
由于旧电脑配置本来就不是很高,于是抛弃Windows这种臃肿的系统,拥抱Ubuntu server版,安装完测试日常占用CPU不到20%,内存不到8%,还是很流畅的。
- 0X01 下载Ubuntu Server
- 0X02 进行制作U盘引导
- 0X03 进行引导安装
0X01 下载Ubuntu Server
可以到Ubuntu官网进行下载 下载地址:https://ubuntu.com/download/server
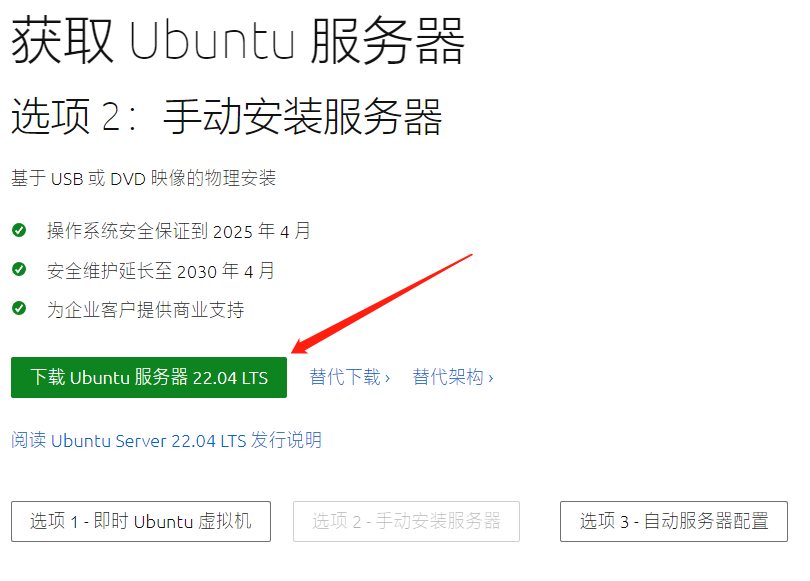
或者可以使用种子下载,种子版本为Ubuntu 服务器 22.04 LTS;
0X02 进行制作U盘引导
首先准备一个大于4GB的一个U盘,然后下载制作软件:Rufus - 轻松创建USB启动盘 Rufus-3.18最新版
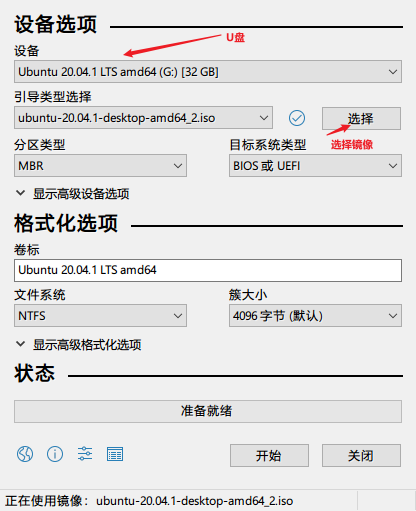
按照图片设置所设置,注意:安装会格式化U盘,请备份后进行安装;
主要是选择好对应的iso镜像,开始制作启动盘。至此U盘引导制作完成。
0X03 进行引导安装
1、进入Bios设置U盘启动。
常用的几个品牌进入Bios的按键
Thinkpad/IBM(冷开机按F1,部分新型号可以在重新启动时启动按F1)
HP(开机或重启时按F2)
SONY(开机或重启时按F2)
Dell(开机或重启时按F2)
Acer(开机或重启时按F2)
Toshiba(冷开机时按ESC然后按F1)
Compaq(开机到右上角出现闪动光标时按F10,或者开机时按F10)
Fujitsu(开机或重启时按F2)
大多数国产和台湾品牌(开机或重启时按F2)台式机进入BIOS开机时候请多按del键,
就可以进入BIOS 这些东西和主板厂商有关的,一般都是主板决定的。
如果不了解可以参考这篇文章:BIOS设置图解教程(如何进入bios设置+bios设置u盘启动)
2、U盘启动后会出现黑色界面的引导界面。选择Ubuntu。进入到ubuntu安装界面、选择English并回车;
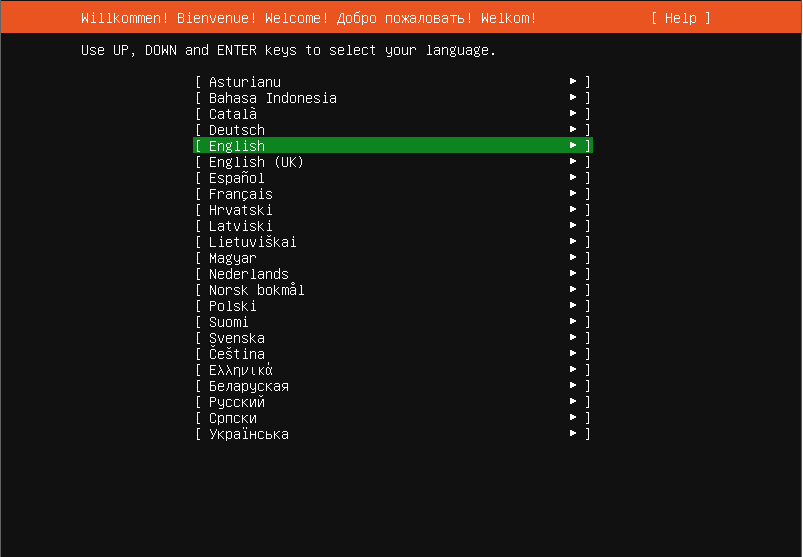
2.键盘配置;
布局layout与变体variant选English ,上下健可以移动光标,选择Done回车;
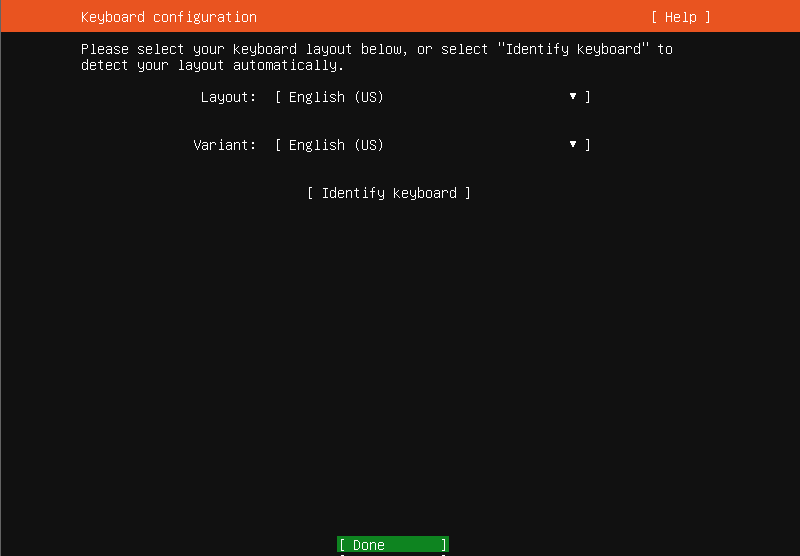
3.IP配置;
如果你是直接连接到路由器上,就可以直接选择默认DHCP不变,也可以光标移动到ens33,按回车自行配置指定的静态IPV4地址;(注:指定IP地址需要网关一致),然后 Done 回车;
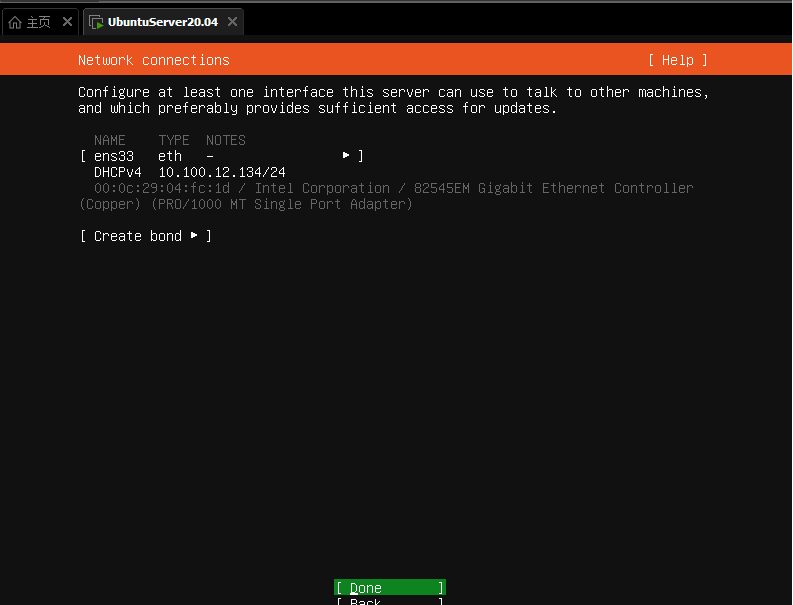
Ubuntu Server 安装步骤3
4.镜像源配置;
默认为ubuntu镜像源,国外镜像源较慢,将address改成阿里云镜像源(也可以是其它的),这里只能手动输入 http://mirrors.aliyun.com/ubuntu/,然后移动光标到Done回车;
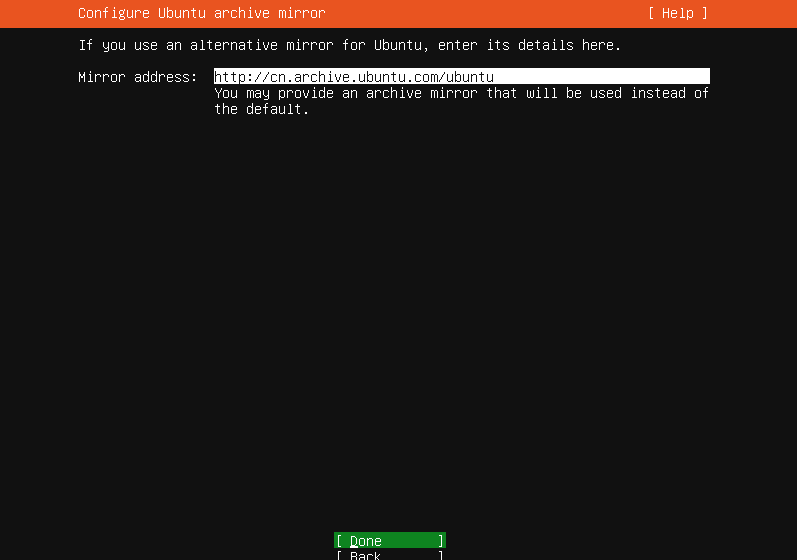
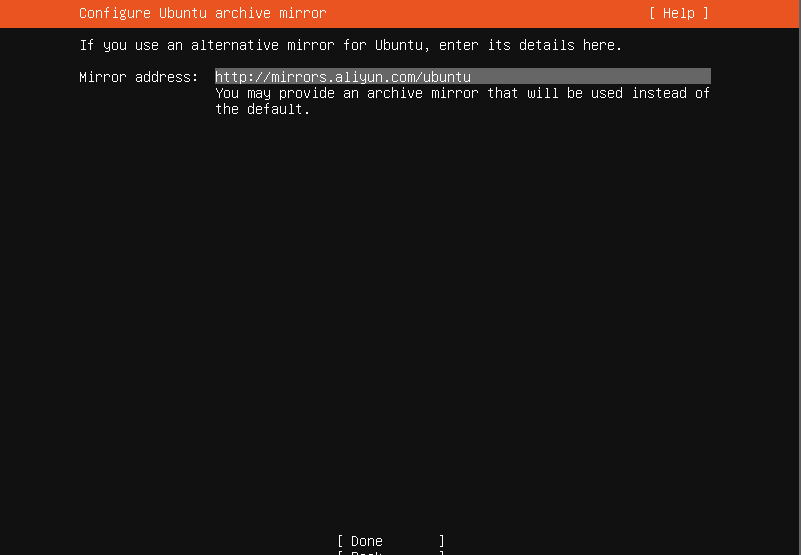
Ubuntu Server 安装步4-ubuntu镜像源更改后
5.磁盘分区
默认自动分配,将整个盘作为一个区,新手直接Done即可
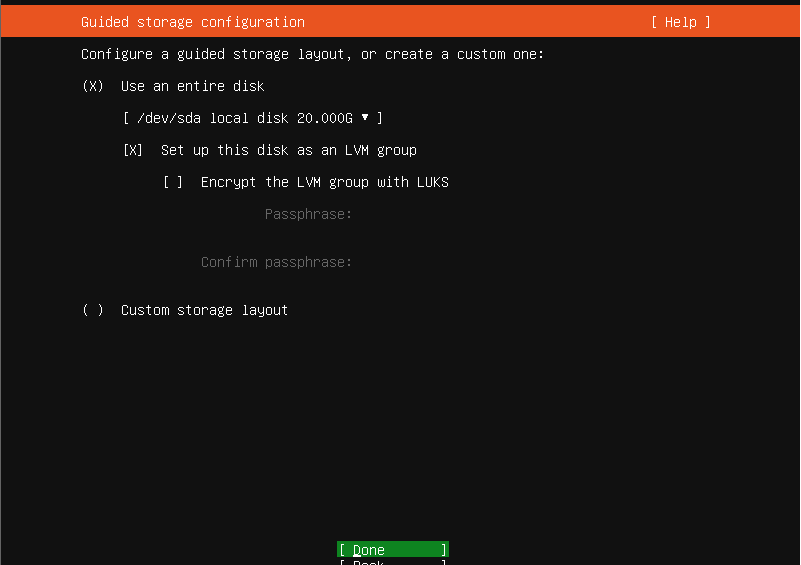
格式化警告,操作不可逆,选择Continue
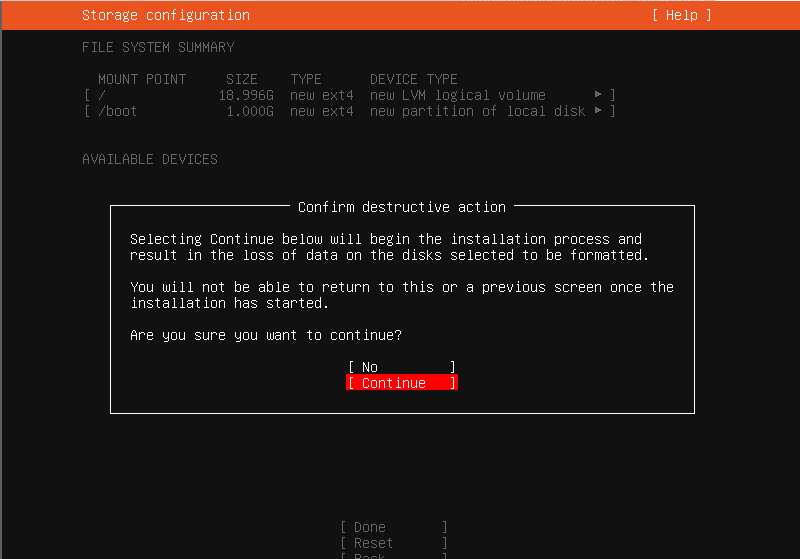
6.用户名配置
注意,这里不能使用ROOT为用户名,因为默认存在
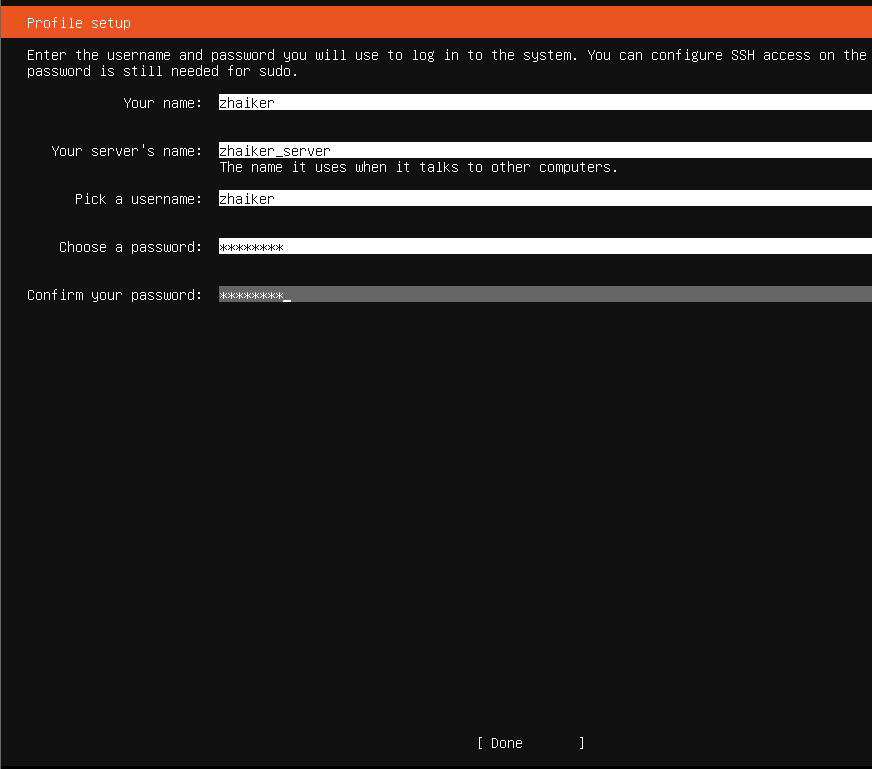
7.SSH配置;
如果你需要远程登陆可以选择安装,但是我这边强烈建议安装这个功能;方便日后远程连接维护,就不需要背过来连接显示器使用;
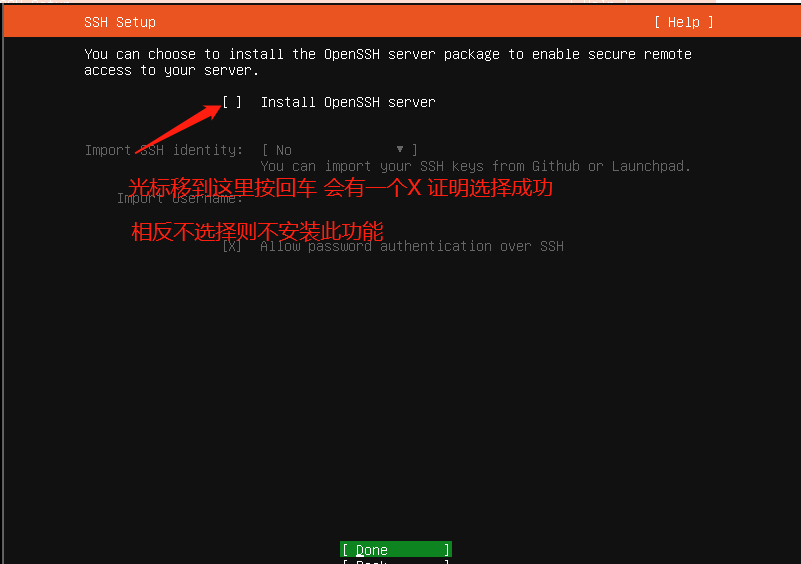
Ubuntu Server 安装步骤7
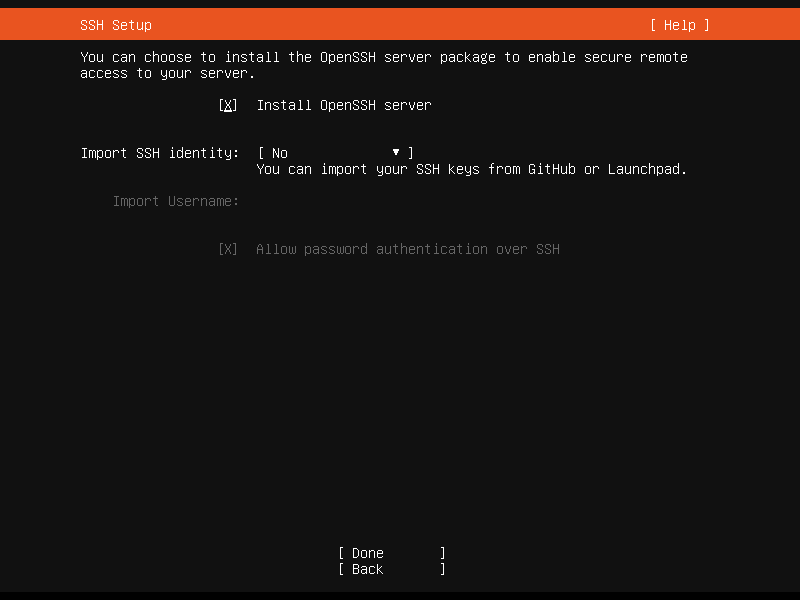
8.系统服务器配置
剩下选择你需要即可,一般直接Done
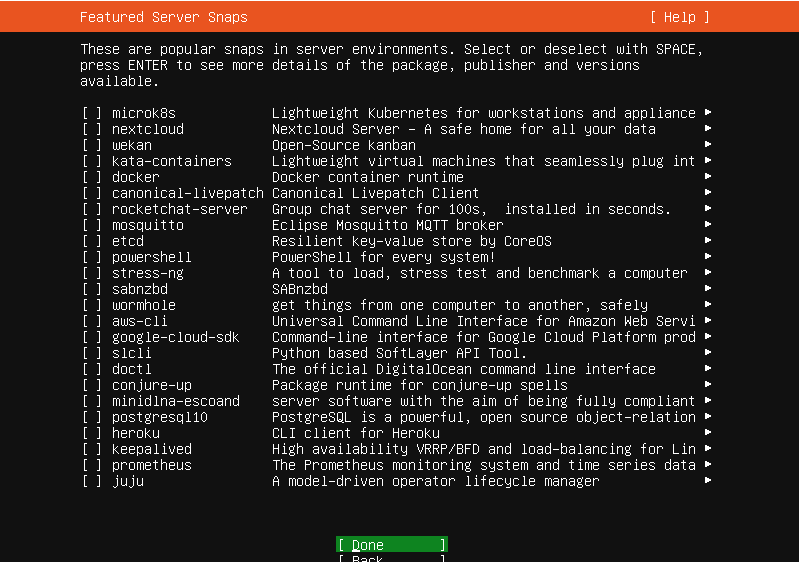
9.安装模式
这个步骤会有好多代码跑,什么不用管,出现对话框敲敲回车即可,静静等待;
10.安装完成
Rebot now,重启Ubuntu
至此,Ubuntu Sever 本地安装已经完成,现在就可以在本地安装相关环境搭建网站啦!
Comments NOTHING